最近M1Macに変えたので、これを機に一から環境構築するタイミングが来たのでやったことを簡単にだが記事に残そうと思う。
※Macを買い換えるとほとんど手間なく移行ができるので細かい部分を修正していく感じになる
環境
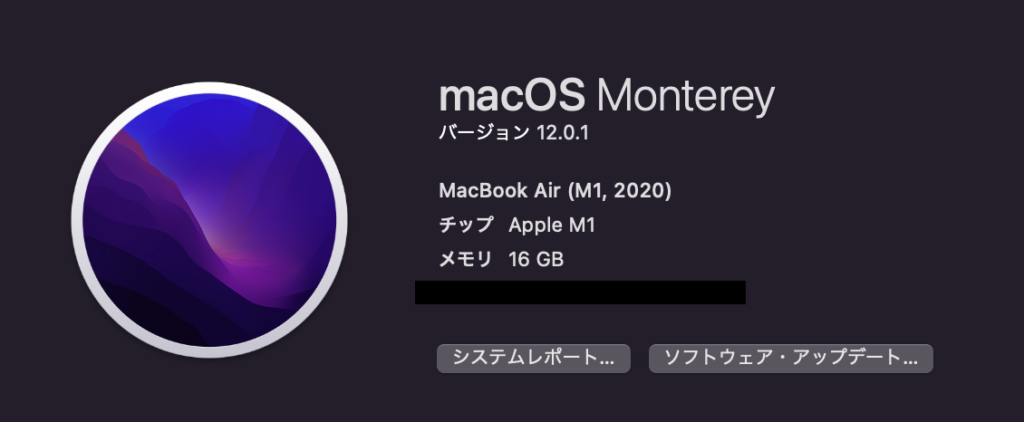
愛しのMacBook。
買い換える前もMacBookだったがM1チップになってメモリも16GBにカスタマイズしたのでやばいレベルで快適。
迷ったらMacBookを買っておいて間違いはない。
VSCodeをインストールする
Visual Studio Code(VSCode)とはMicrosoftが開発したプログラミングをする際に使うコードエディタ。
他にも様々なエディタがあるが、とりあえず人気の高いVSCodeを入れとけば問題ない。
 クロノス
クロノス使ってる人が多いツールの場合、調べれば大体わかります!
インストール方法
VSCodeはMicrosoftの下記の公式サイトからダウンロードが可能です。
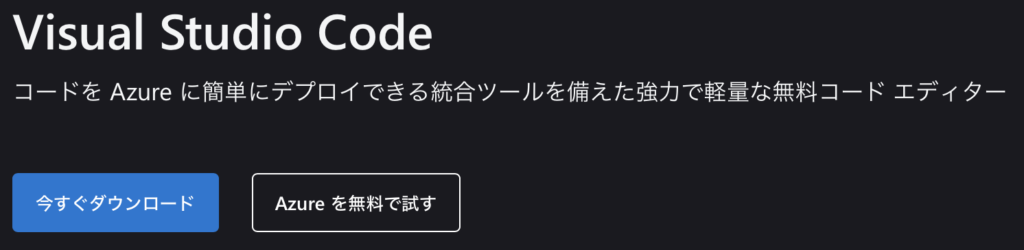
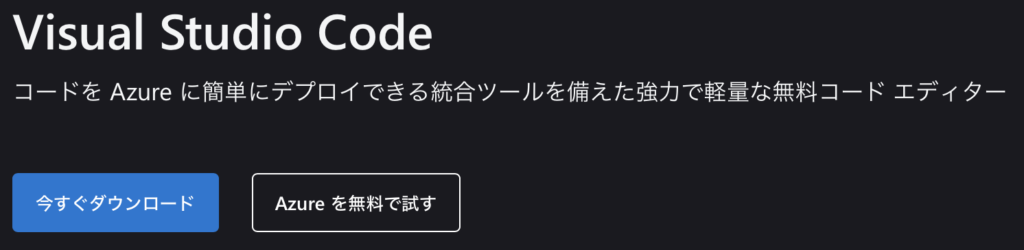
「今すぐダウンロード」を押します。
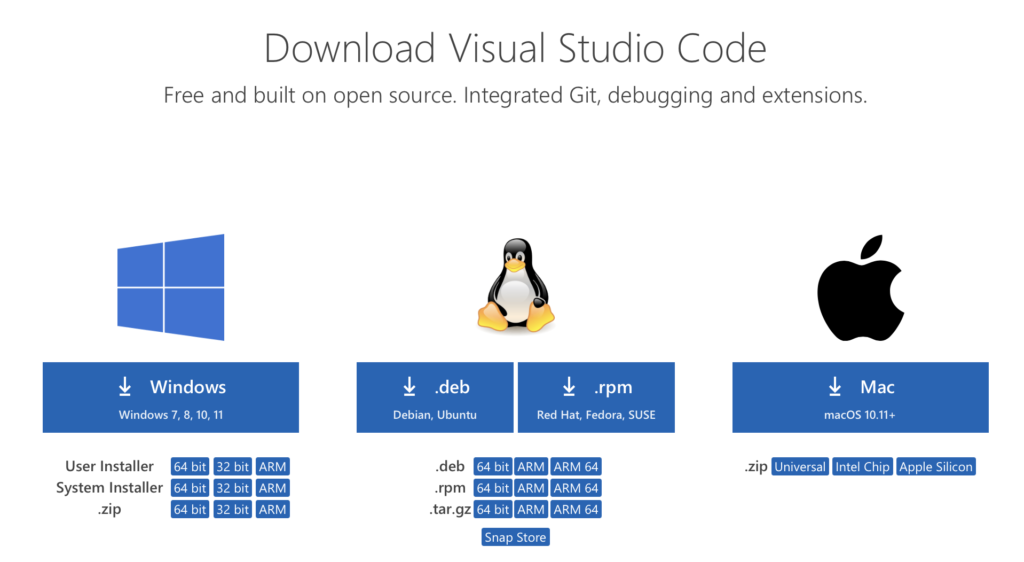
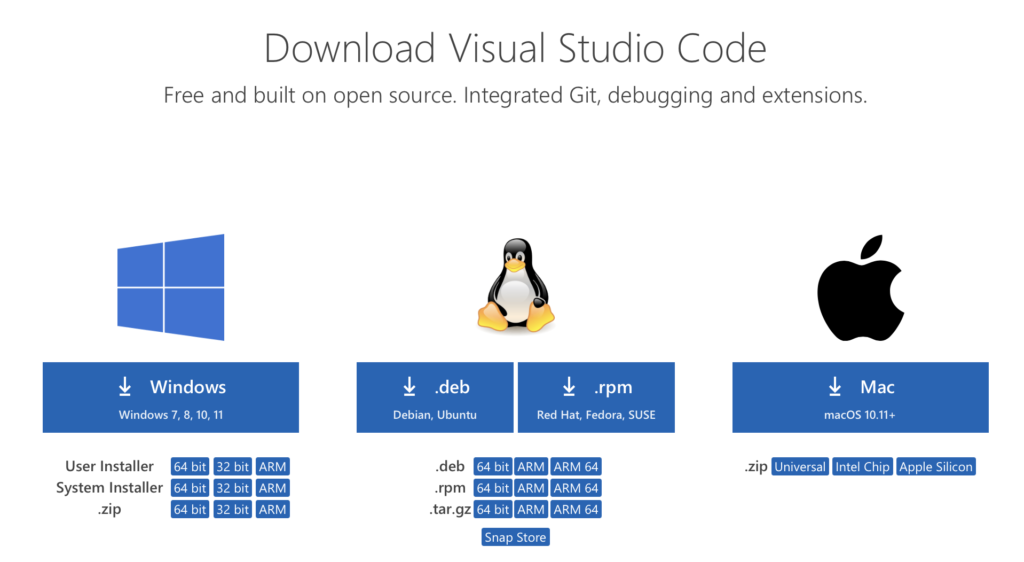
OSの選択画面が出てくるのでインストールしたいOSを選ぶ。
今回は右下の「Apple Slicon」を選択。
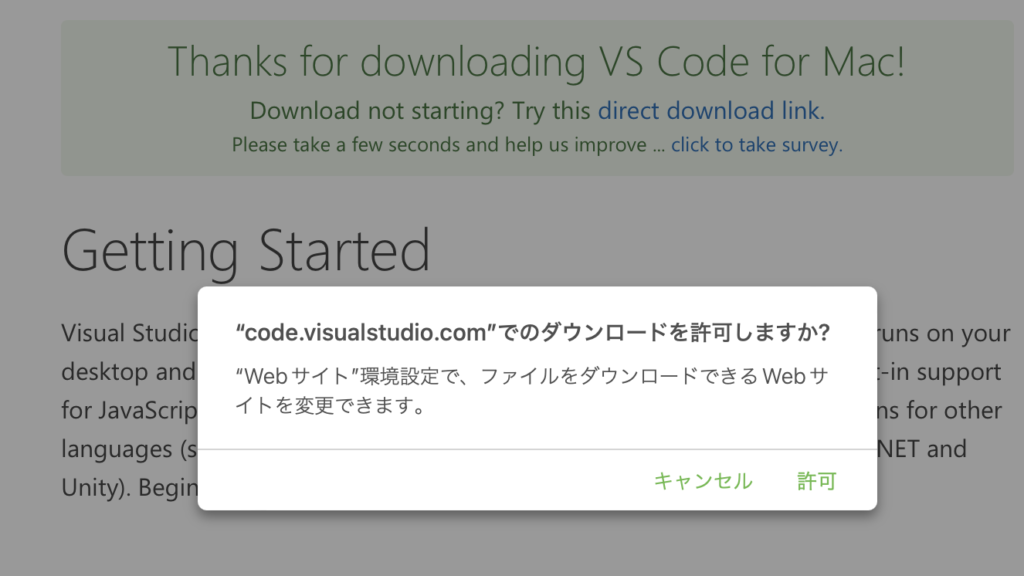
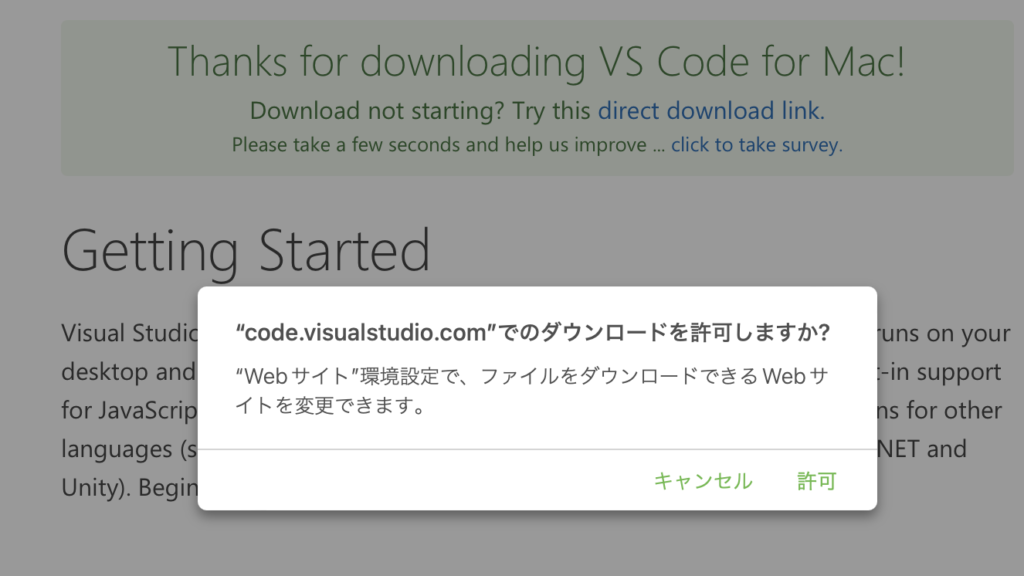
ダウンロードを許可しますか?というホップアップが出てくるので「許可」を押してダウンロードする。
あとはダウンロードしたファイルを実行して進めていけばVSCodeのインストールが完了する。
初期設定については特段することがなく、すぐに使える。
オススメポイント
VSCodeは初心者から上級者まで幅広く使われており、その理由の一つが「拡張機能」だ。
VSCodeには様々な拡張機能があるのでインストールしたらぜひ追加して試してみてほしい。
ここでは割愛するが、気になった人は【VSCode 拡張機能】などで調べて見ると良い。
Pythonを使えるようにする
VSCodeでPythonを使えるようにするには別途設定が必要なので手順を解説しておく。
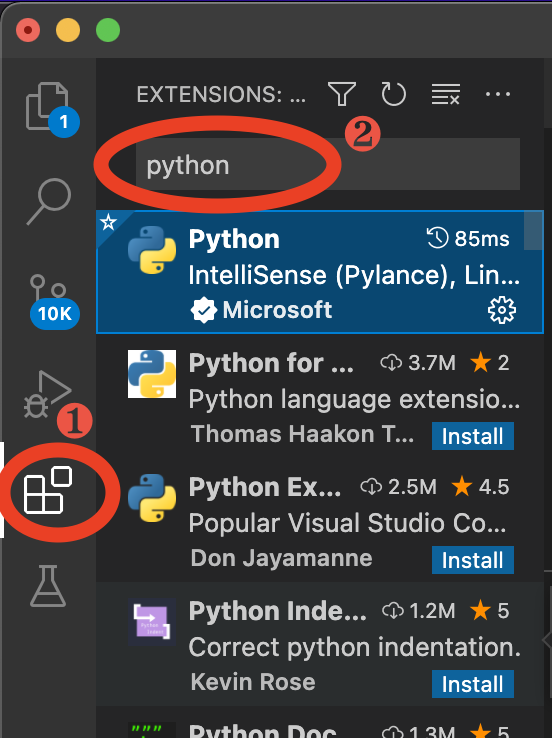
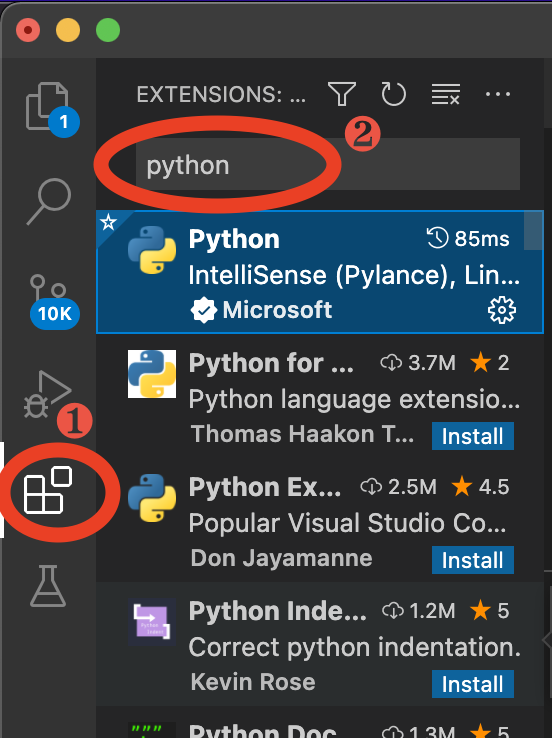
VSCodeを開いて左側の下から2番目のアイコンをクリック
検索バーで「Python」と検索する
大体検索結果の一番上に出てくると思うので「Python」を選択してインストールする
これでVSCodeでPythonが使えるようになったはずだ。
まとめ
今回はVSCodeのインストール方法をメインにプログラミングする環境を解説しました。
(※抜けているとこがあったらコメントお願いします!)
これでプログラミングする環境は整った。
VSCodeを使い倒して仕事や副業で使えるレベルまで学習していきましょう!

コメント