どうもクロノスです!
前回はショートカットアプリの追加方法や実行方法についてお話しました!
前回の記事はこちら
千里の道も一歩から!ショートカットアプリを使って習慣を自動化してみよう!
今回はショートカットアプリのアレンジ方法をお話ししようと思います!
アレンジ方法
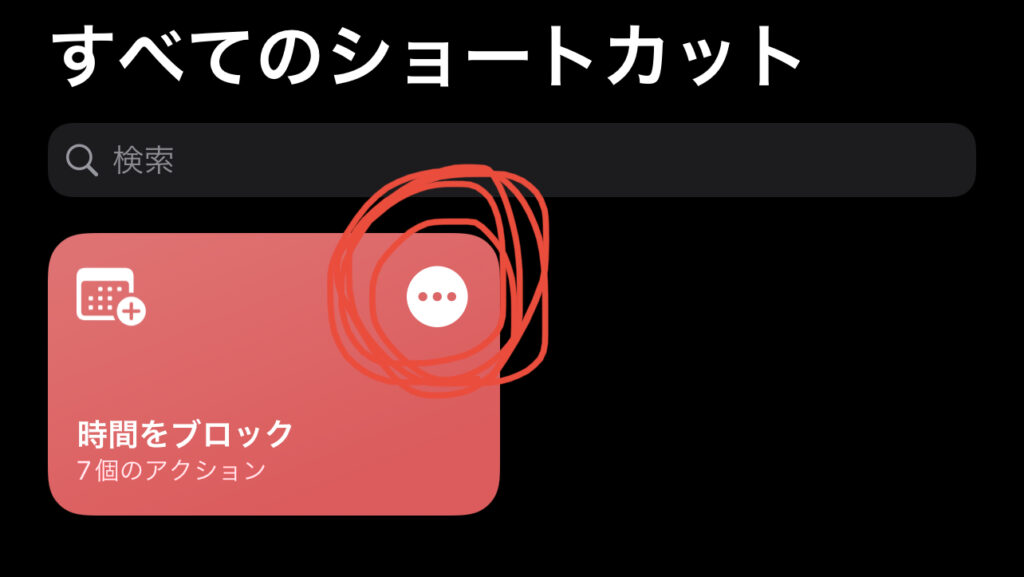
実際にアレンジするときはアレンジしたいショートカットの右上にある【…】のボタンを押して、ショートカットのアクションを編集していきます!
実際にアレンジしてみる
「アレンジって難しそう…」と感じる方もいるかも知れません。
しかし、ショートカットはコーディング不要なので数タップでアレンジすることができます!
今回はわかりやすいように前回の記事で取得した【時間をブロック】というショートカットにアクションを追加していこうと思います!
※一部プライバシーがあるのでぼかしを入れています。
どうでしょう?
これであなたもショートカットでガシガシ自動化していきましょう!
…
とはならないですよね。笑
実際に画像付きで解説していきます!
画像付き解説
不要なアクションを削除する
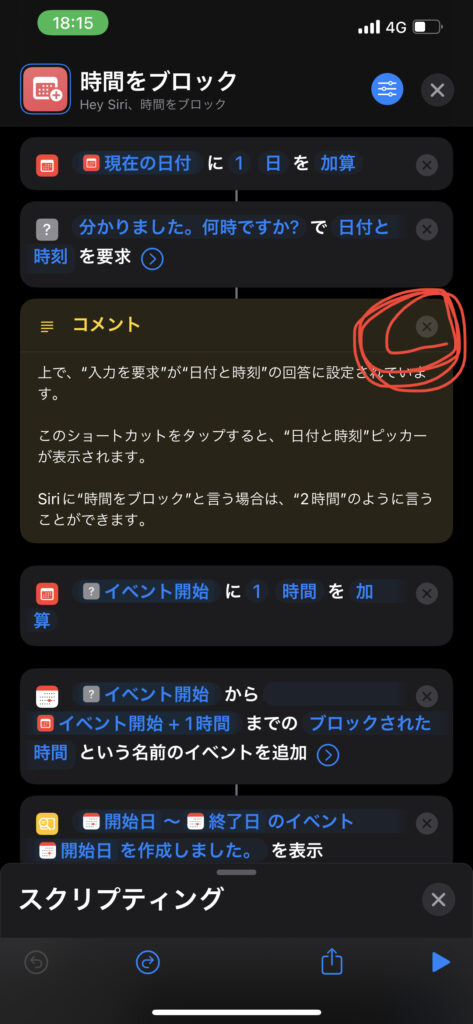
削除したいアクションの右上の【×】を押して削除する。
アクションを追加する
編集画面の下にある【ー】を上に引っ張ると左の画像のようにアクションが一覧で出てきます。
「スクリプティング」というカテゴリを選び下の方までいくと【入力を要求】というアクション(画像左)が出てくるので、タップしてこれを追加します。
追加したアクションを編集する
追加したアクションは一番下にくるので、長押しして位置を変更します。
ショートカットアプリでは上から順番に実行するため、適切な位置に配置しなければいけません。
画像右のように配置したら、「プロンプト」の部分をタップして「イベント名は?」を入力します。
プロンプトの部分はショートカットを実行した際に質問される文言ですので、自分でわかりやすいように設定しましょう!
イベント名が反映されるように編集する
画像左の位置にあるアクションの「ブロックされた時間」という部分をタップし文言を削除します。
真ん中の画像を参考に【変数を選択】という部分をタップします。
画像左の位置にある【指定入力】をタップして
「ブロックされた時間」→「指定入力」
に変更されたら完成です!
完成っっ!!!
画像のようにアクションが配置されていたら完成です!
実行するときは画像右を参考に【▶︎】ボタンを押して実行してみましょう!
どうでしょう?
無事に実行できましたか?
ホーム画面に配置する
完成した段階のままだと毎回ショートカットアプリを起動する必要があります。
それだと手間が多くなってしまって面倒ですよね。笑
今から解説する方法を実施すればホーム画面からワンタップで実行することができます!
ショートカットの編集画面右上にある設定ボタンを押す(画像1枚目)
設定画面の中に「ホーム画面に追加」というのがあるのでタップする(画像2枚目)
右上にある「追加」を押してホーム画面に追加する(画像3枚目)
これでホーム画面に追加できたのであとはタップして実行するだけ!
https://www.youtube.com/shorts/FsWk5gklWHk
小さなことからコツコツと
今回はギャラリーにあるショートカットをアレンジしてみました!
簡単なアレンジでしたがこういった小さな工夫から大きくなっていきます!
始めてすぐに大きなことを成し遂げるのは難しいので、気になったショートカットのアクションを見てみたりして知識やスキルを向上させていきましょう!

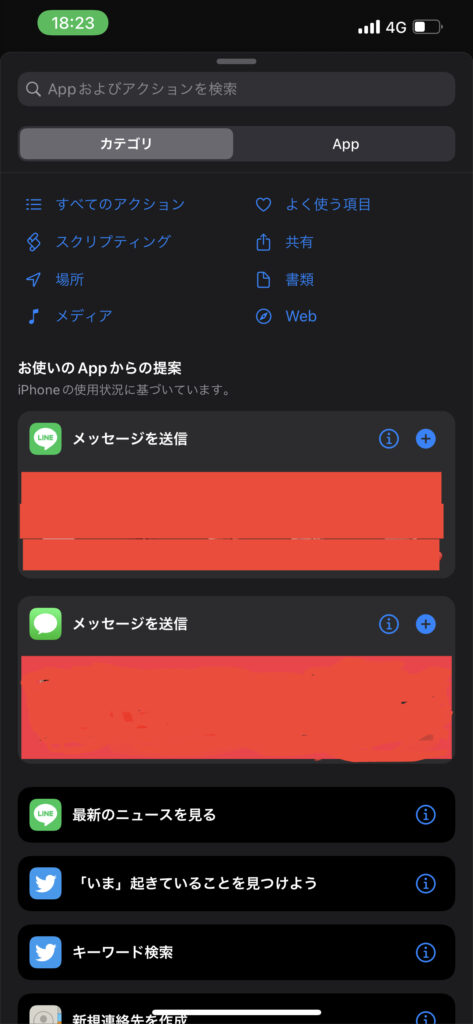
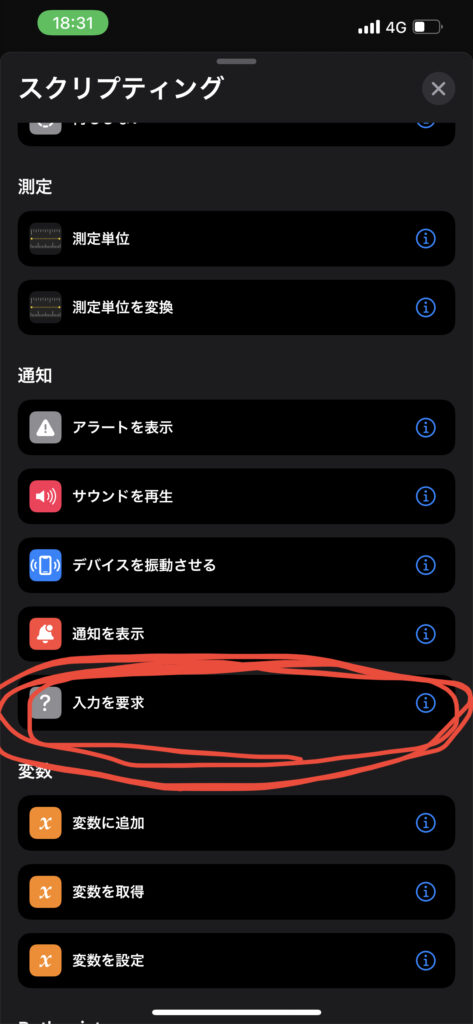
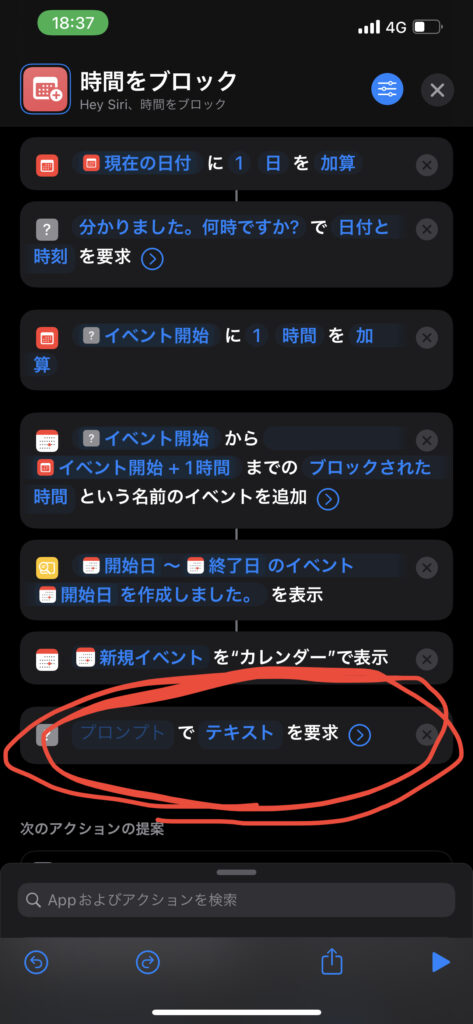
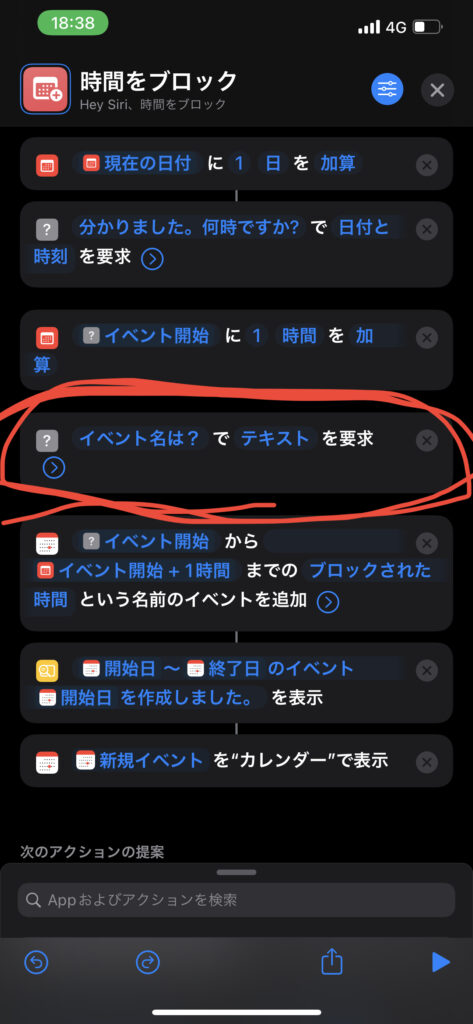
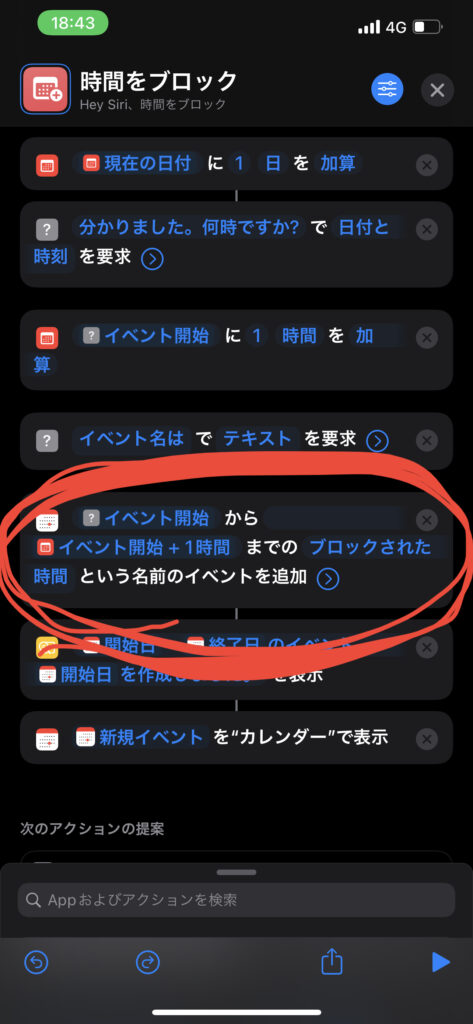

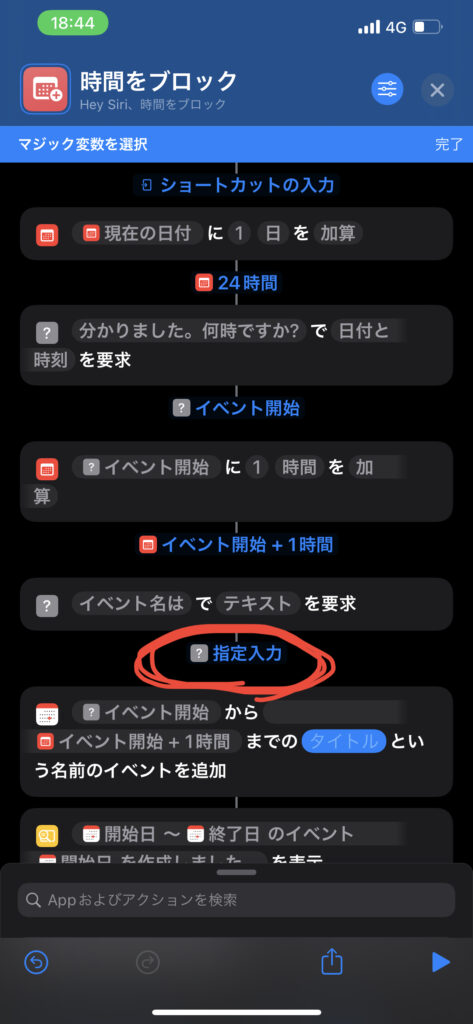
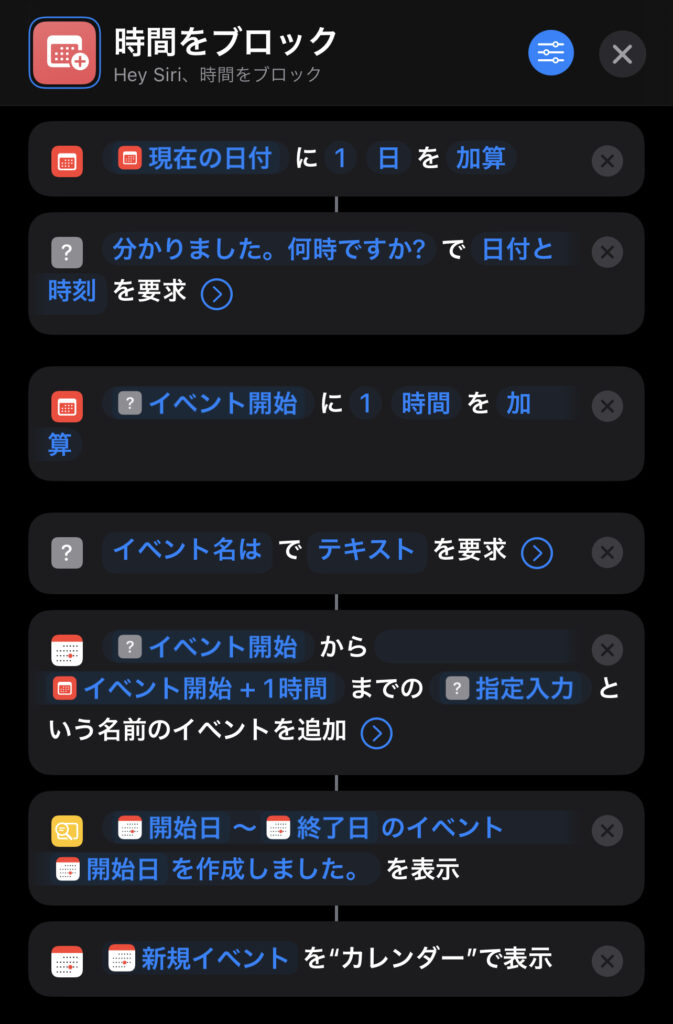
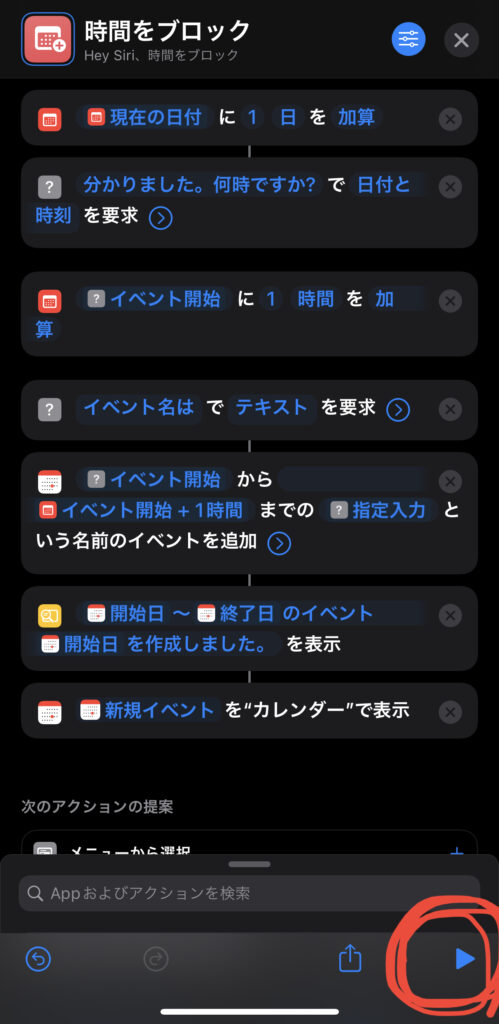
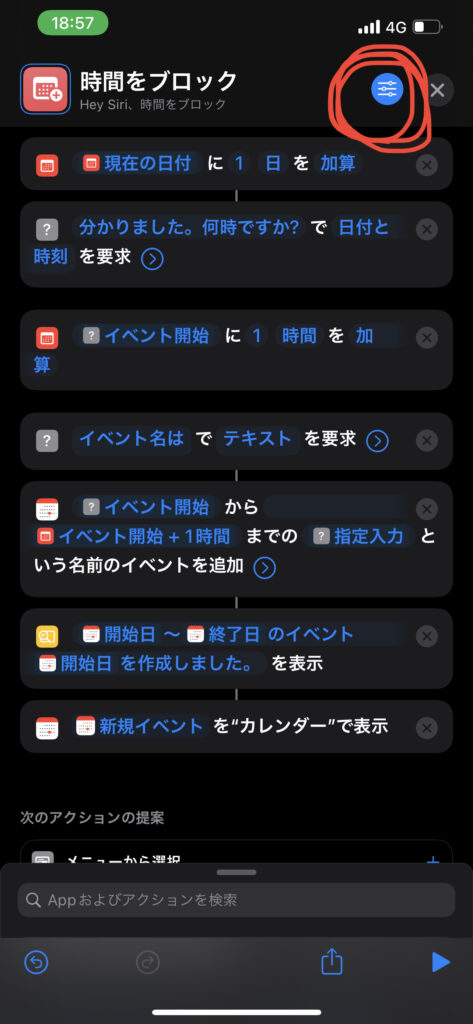
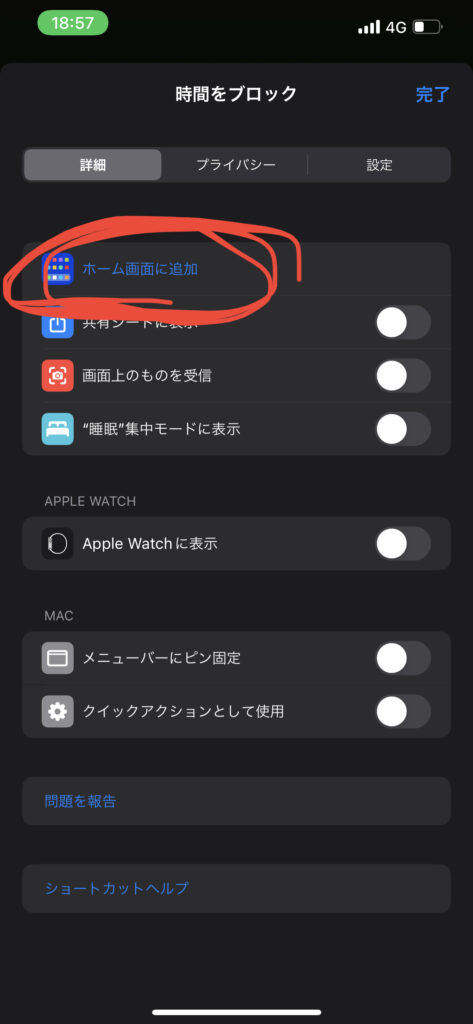
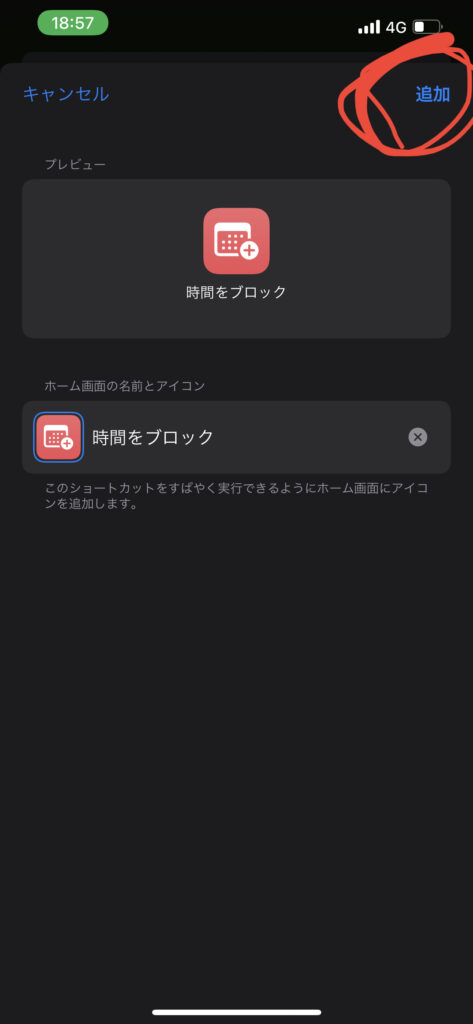
コメント