どうもクロノスです!
前回はiOSアプリのショートカットについてお話しました!
前回の記事はこちら
まずは興味を持ったことから!すぐできるiOSアプリ【ショートカット】で自動化!
今回はショートカットアプリの使い方などをお話ししようと思います!
ショートカットの用語について
いざ始めようと思っても何をしたらいいかわからないと思います。
まずは実際にショートカットアプリで使う用語【アクション】と【オートメーション】について簡単に説明しますね!
アクションとは
Apple サポート
アクションは、ショートカットの構成要素で、タスク内の1つの手順のことです。複数のアクションから組み合わせて、Appleデバイス上のAppやコンテンツだけでなく、インターネット上のコンテンツやサービスを操作するショートカットを作成できます。各ショートカットは1つ以上のアクションで構成されます。
オートメーションとは
Apple サポート
オートメーションはショートカットの一種で、手動ではなくイベントが起こると作動します。「ショートカット」Appを使ってパーソナルオートメーションまたはホームオートメーションを設定すると、自分の到着や出発、iPhoneの設定を変更したとき、時刻などによってその自動化されたショートカットが実行されます。
ショートカットについてより詳しく知りたい方は公式サイトを見てみてください!
ショートカット ユーザガイド
単語の説明だけではイメージが湧かないと思います。笑
次は実際にショートカットの内容に触れていこうと思います!
まずはギャラリーで出来ることを見てみる
ショートカットアプリ内になるギャラリーに【スターターショートカット】というものがあります!
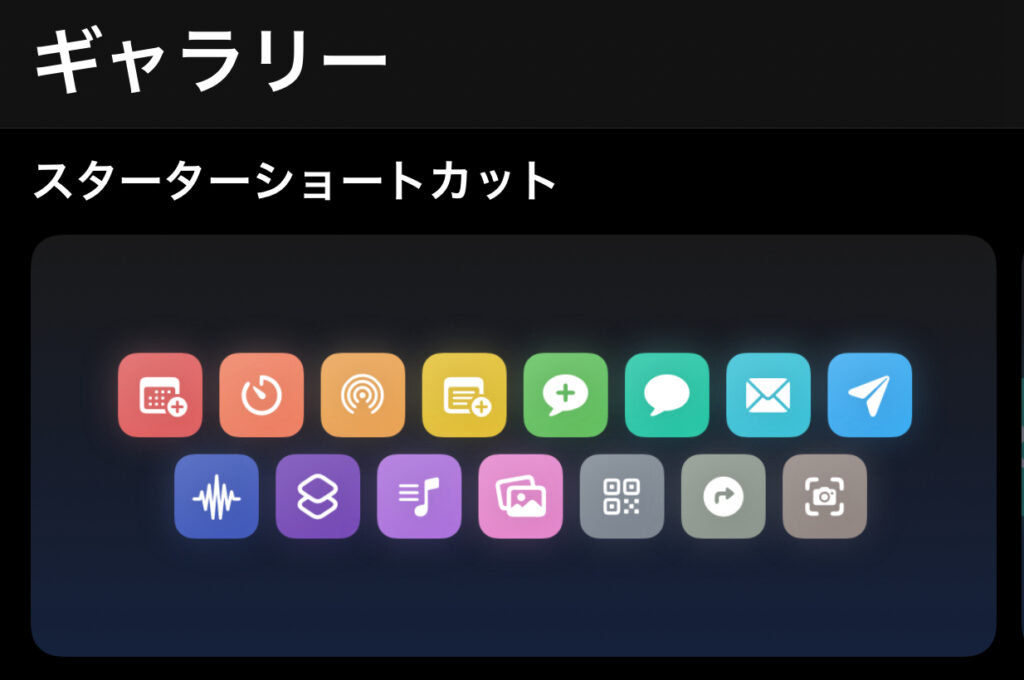
まずはこの中にあるものから見ていきましょう!
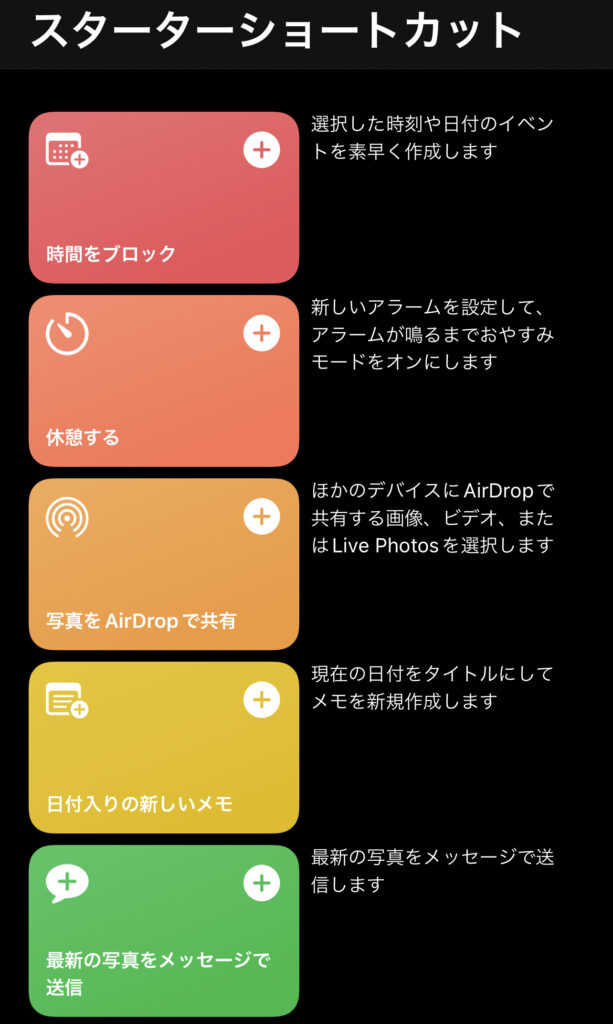
画像に載っている5種類の他にスターターショートカットの中には
- 遅れていることをメールで知らせる
- 最新の写真をメール
- Shazamショートカット
- ショートカットとは?
- 音楽クイズ
- GIFを作成
- スクリーンショットを表示
- イベント開催場所への経路
- QRコードを作成する
以上の9種類を含めて14種類のショートカットが紹介されています!
この中で気になったショートカットを使ってみるとイメージが湧いてくると思います!
実際に使ってみる!
前回は紹介だけでしたので、今回はこのスターターショートカットの中にある【時間をブロック】というショートカットを使ってみようと思います!
動画のようにギャラリーから【時間をブロック】というショートカットを追加するとマイショートカットに自動的に追加されます!
実際に追加されたショートカットを実行してみます!
実際に使いたいときは実行したいショートカットをタップするだけです!
あくまでショートカットを体験するだけのもの…
今回実行したショートカットは【指定した時間から1時間の予定をカレンダーに作成する】というものでした!
ショートカットを実行してできた予定は「ブロックされた時間」というタイトルで「1時間だけ」という非常に制限のあるものでした。
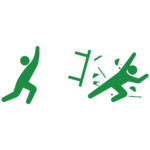
実用性が低すぎ!
どうやって使うねん!笑
次回はこのショートカットをアレンジしてより実用性を高めていこうと思います!

コメント