どうも!クロノスです!
前回はワンタップで天気情報をLINE通知させるというショートカットを作りました!
前回の記事はこちら

今回はVer.1で作った「ブログ更新を確認するショートカット」とVer.2で作った「LINE送信するショートカット」を繋げて【ブログ更新をLINE通知させるショートカット】を作ろうと思います!
そして作ったショートカットをオートメーションを利用して自動でチェックしてLINE通知させようと思います!
概要
完成したショートカットの動作
アクションの組み合わせ
ショートカットをすぐ使いたい方はこちら
https://www.icloud.com/shortcuts/d9c1d250ae5a4d78b6bb09286738c502
※アクセストークンは自分で取得して貼り付ける必要があります
作成方法
今回も作成方法は3ステップです!
アクションを組み合わせる
ここは【アクションの組み合わせ】での画像を参考にアクションを組み合わせて作るか、【ショートカットをすぐ使いたい方はこちら】からダウンロードして準備しましょう!
アクセストークンを取得する
前回の記事で紹介してますのでこちらを参考にアクセストークンを取得しましょう!

アクセストークンをテキストに貼り付ける
【アクションの組み合わせ】の画像にある、「アクセストークンはこちら」のテキストを取得してきたアクセストークンに変更しましょう!
完成
Ver.2で一度作成していればここまではスムーズにできたのではないでしょうか?
完成したショートカットを実行してうまく動作するか確認してみましょう!
オートメーションを使って完全自動化
ここからが今回の山場です!笑
と言ってもVer.1で解説してますので知ってる方もいると思います!
今回は簡単に説明して、実際に設定して行こうと思います!
オートメーションとは?
Ver.1で解説してますが、簡単にいうとショートカットを実行する際の【キッカケ】のことですね!
例えば「朝6時にこのショートカットを実行したい!」となったときにオートメーションを利用します!
時間指定以外にも様々なキッカケがありますので、気になった方はVer.1の記事を見てみてください!

オートメーションを設定する
では実際に今回作ったショートカットをオートメーションを活用して完全自動化していこうと思います!
個人用オートメーションを作成
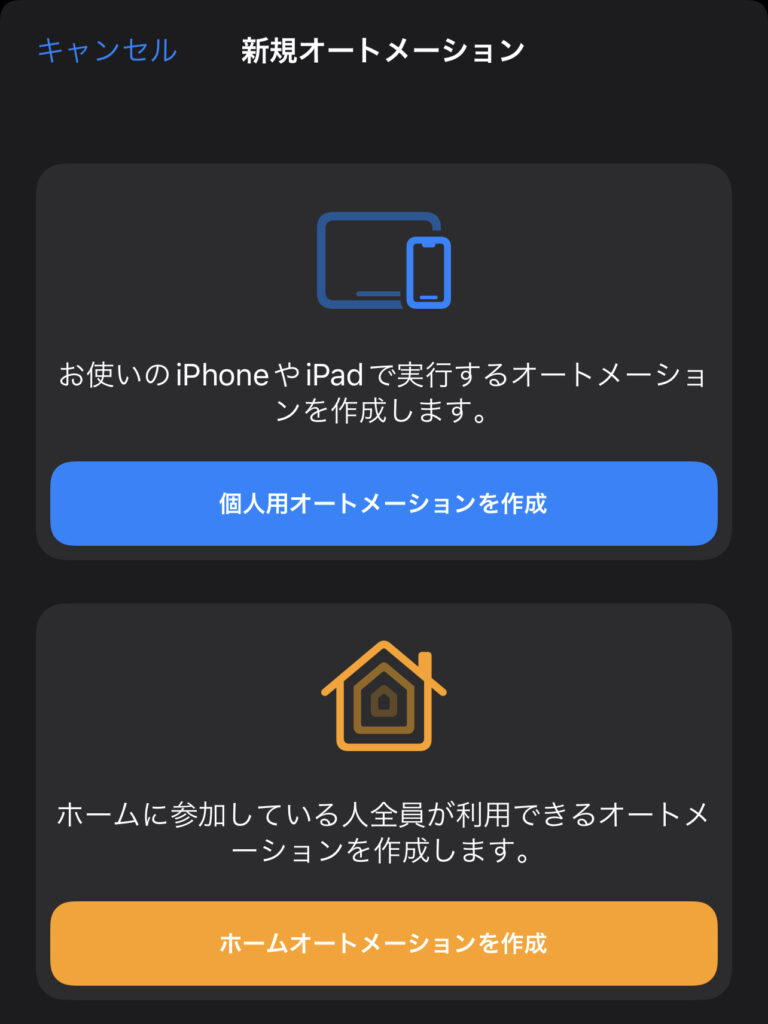
ショートカットアプリを開いたら画面下の中央にある「オートメーション」をタップすると画像のような表示になります。
※オートメーションを作るのが初めてじゃない方は「オートメーション」をタップした後、右上にある「+」をタップします。
画像の表示になったら「個人用オートメーションを作成」をタップして次に進みます。
新規オートメーション
新規オートメーションの画面に進んだら設定したいオートメーションを決めます。
今回は【時刻】を選択して「毎朝7時にショートカットを実行」したいので右の画像の通りに設定します。
設定が完了したら右上にある「次へ」をタップして進みます。
アクションを組み合わせる
左の画像の表示になったらアクションを組み合わせていきます。
ここでアクションを作ってもいいんですが、修正等をするときに手間なので作ったショートカットを実行するように設定していきます。
真ん中の画像を参考に「ショートカットを実行」というアクションを探してタップします。
そうするとアクションが追加されるので、実行したいショートカットを選択して画像右のように設定します。
設定が完了したら右上にある「次へ」をタップして進みます。
確認画面

一通りの設定が完了したら確認画面が出てきますので、内容を確認して右上にある「完了」をタップして設定完了です。
この時に画像の通り「実行の前に尋ねる」の部分をオフにしてください。
※この部分をオンにしておくと実行する前に確認のホップアップが表示されます。ショートカットの種類によっては必要ですが、今回は不要なのでオフにしてます。
設定完了

設定が完了すると画像のように表示されるはずです。
あとは所定の時間に起動するのを待つだけです!
完全自動化達成
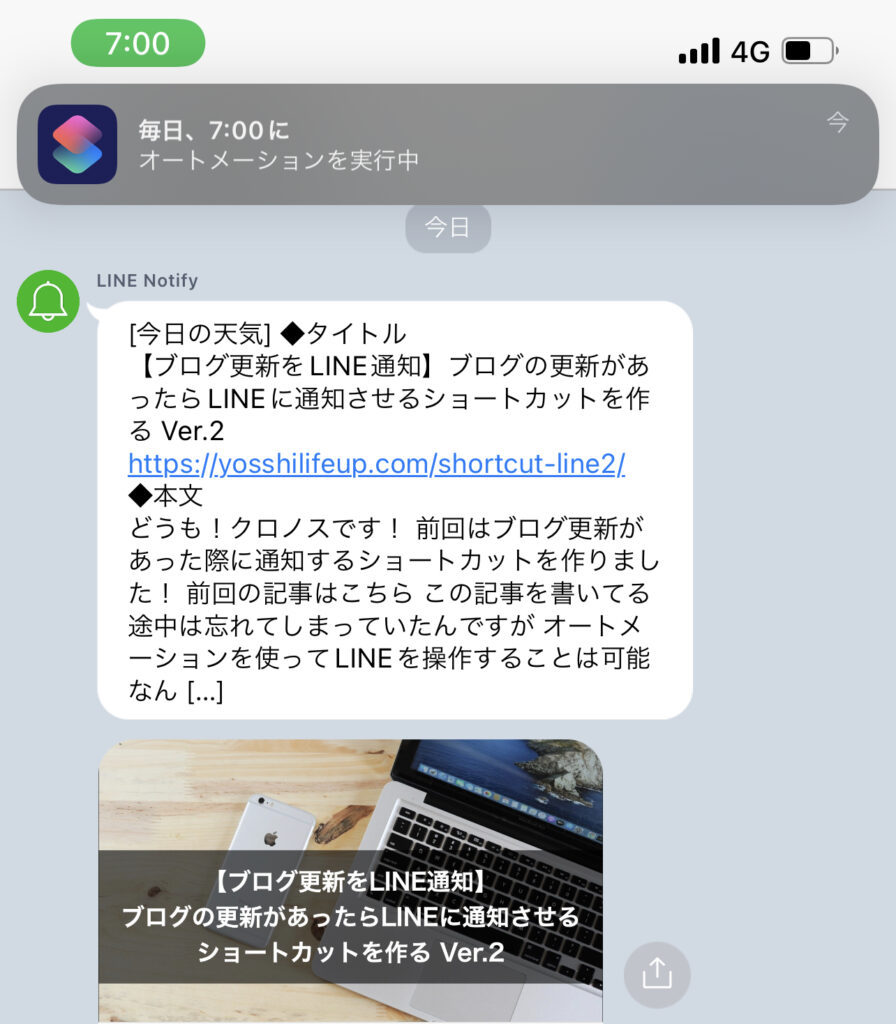
設定した時間に通知が来れば完了です!
一度設定ができるようになればあとは組み合わせを変えて必要な通知を送れるようになります!
もしうまくいかなかった場合はアクションの組み合わせを見直してみましょう!
まとめ
3回に渡って作り方を紹介してきましたが、いかがだったでしょうか?
今回はLINEでのショートカットの作成でしたが、他にもメールやメッセージでの送信も可能です!
ぜひ興味があれば作ってみてください!
反響があればブログで作り方を紹介していこうと思います!
ショートカットアプリはApple純正のアプリですが認知がまだまだ低いと思います。
(知人に紹介した際も「こんなアプリあったんだ」「なんか入ってる。笑」といったリアクションでした。笑)
使いこなせればすごく便利なのでぜひ一度使ってみてください!
では、また!

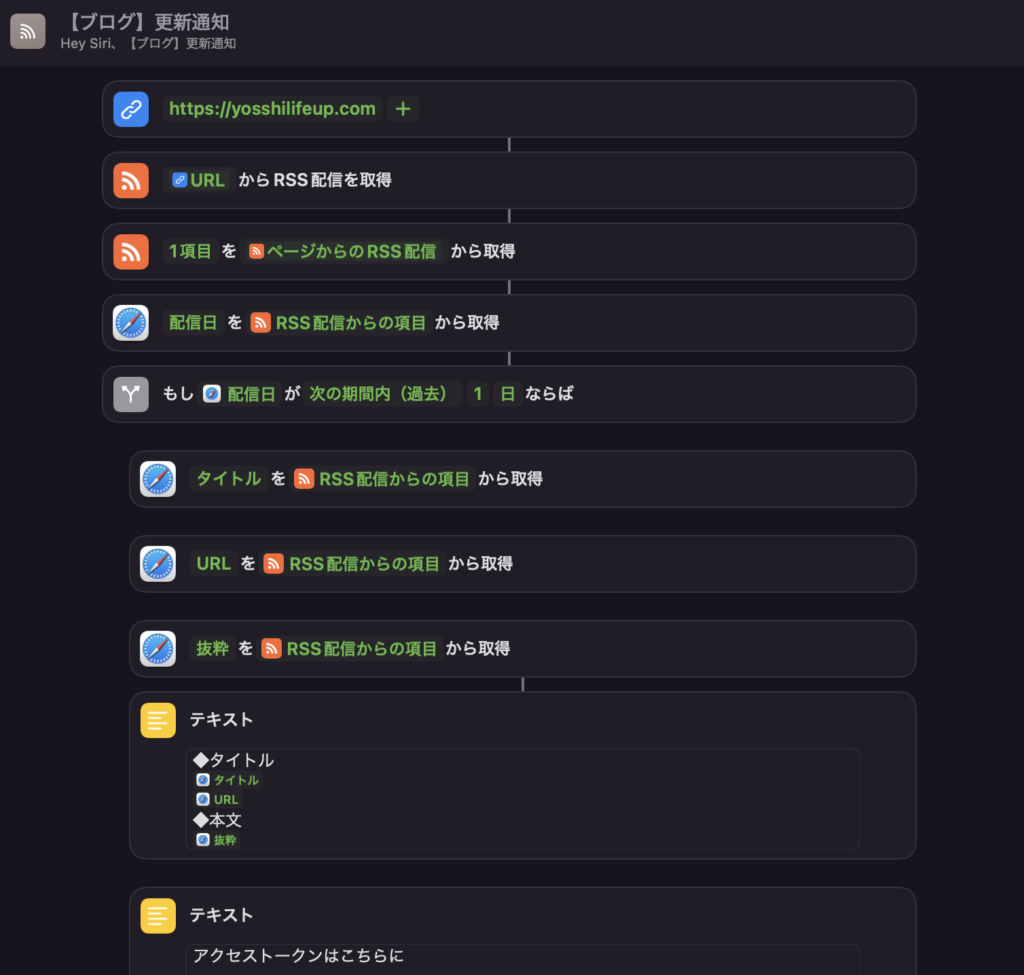

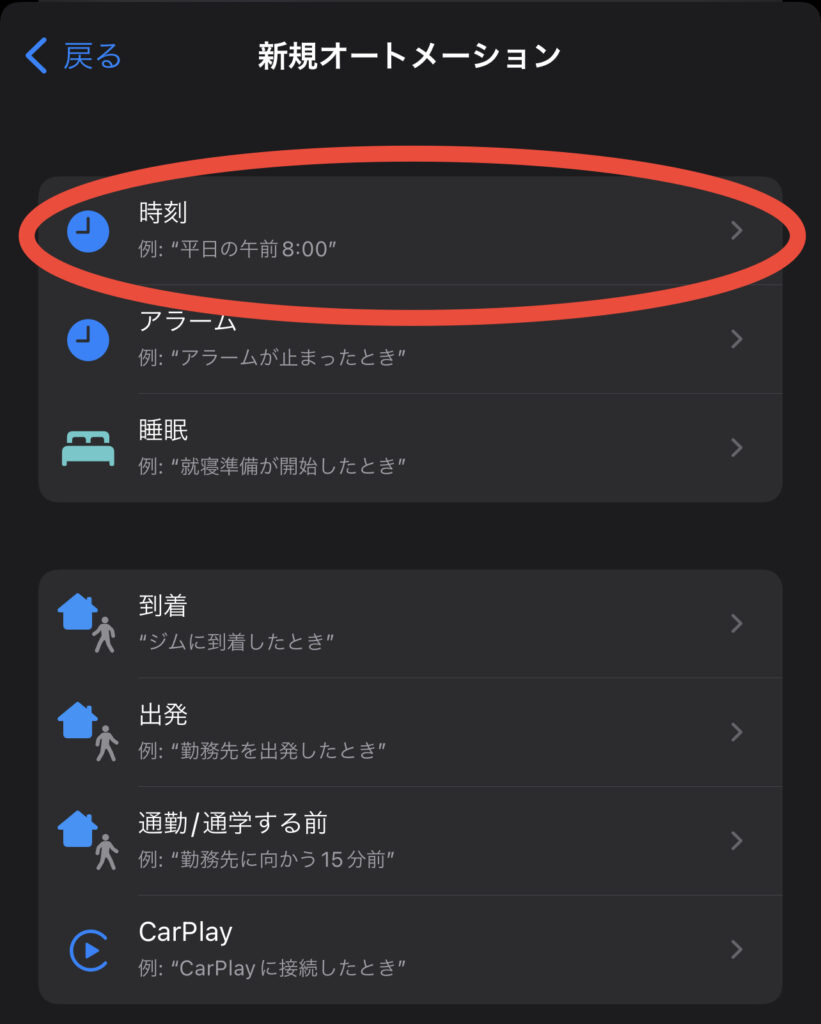
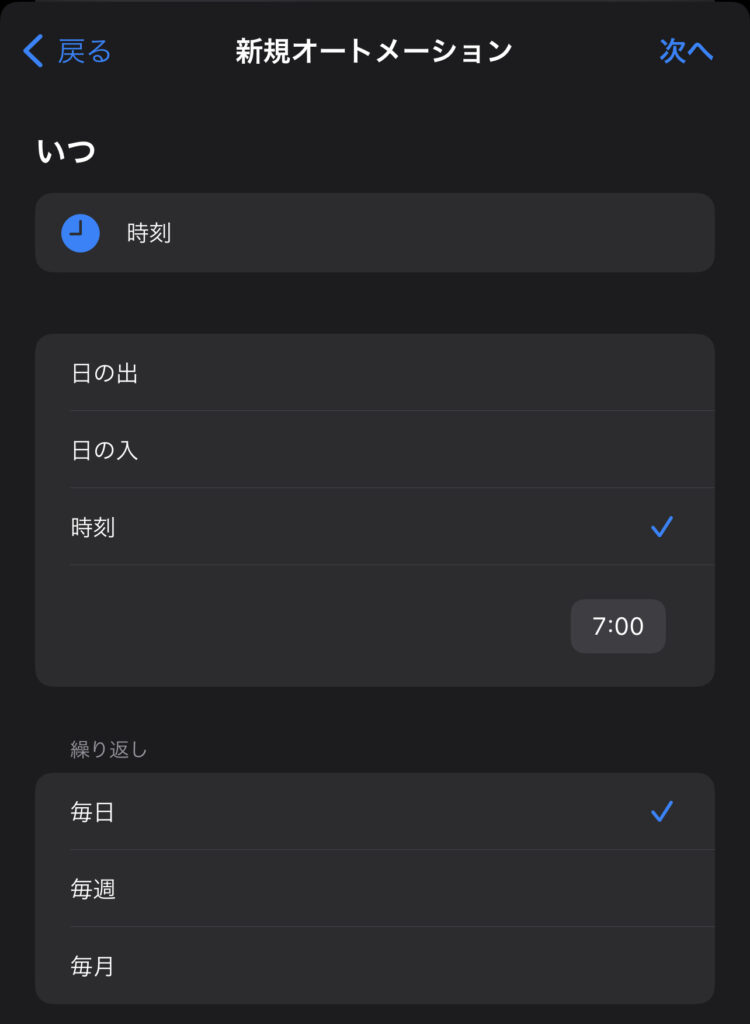
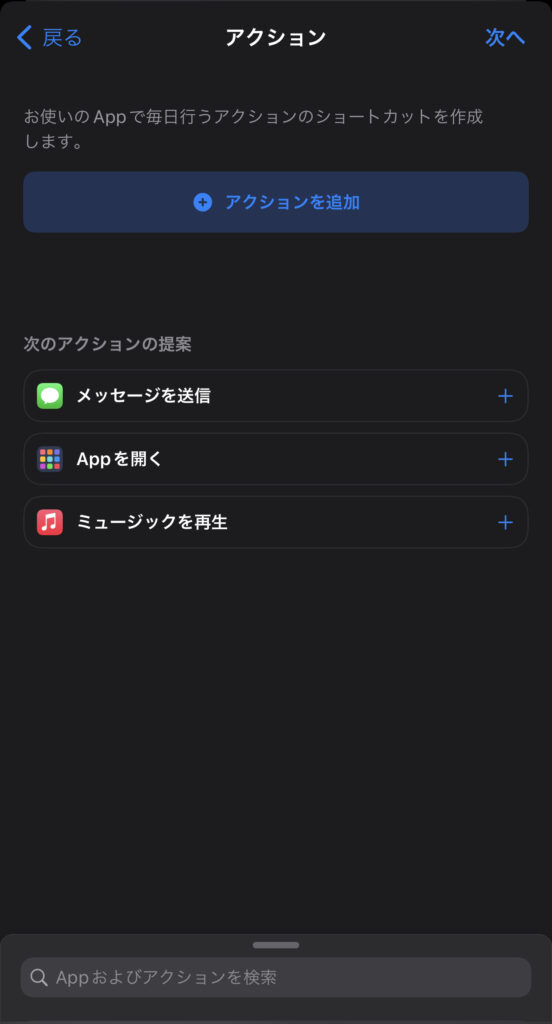

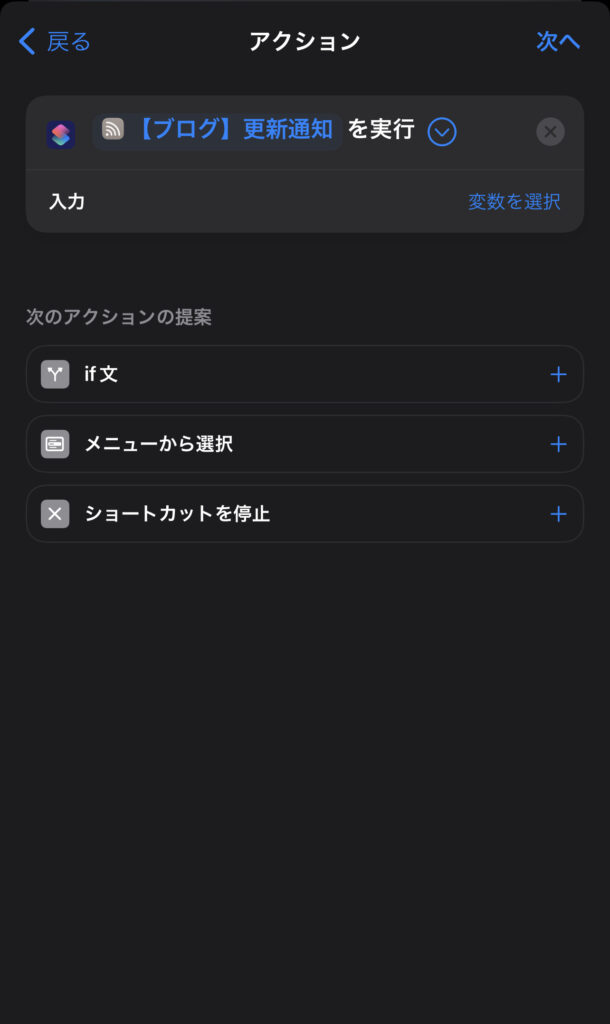
コメント